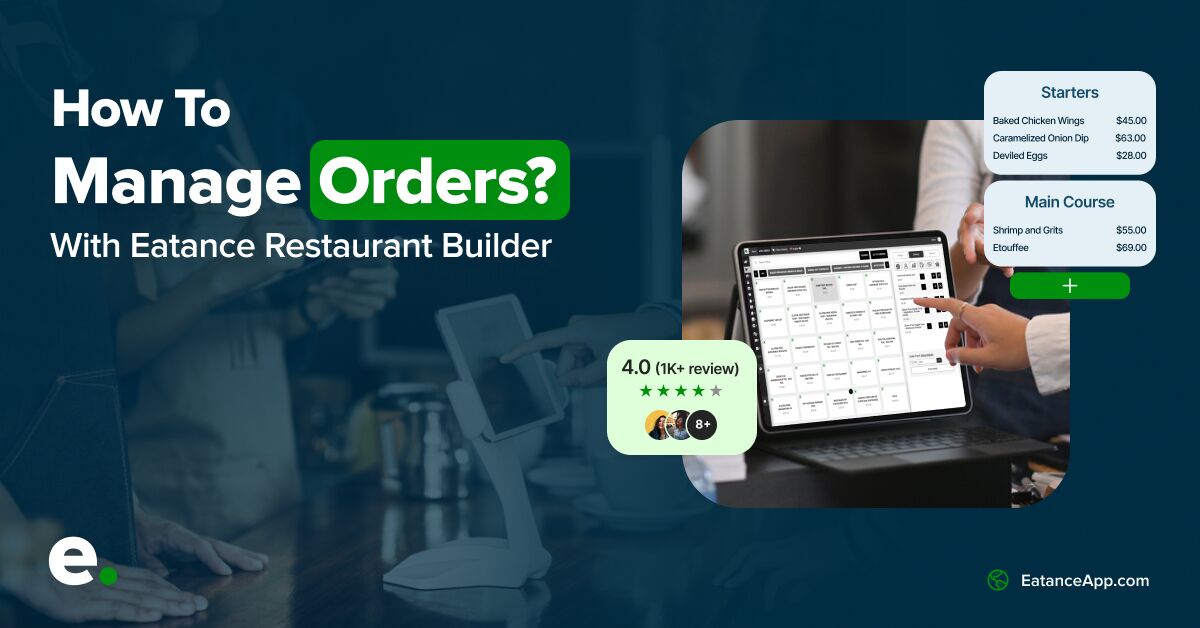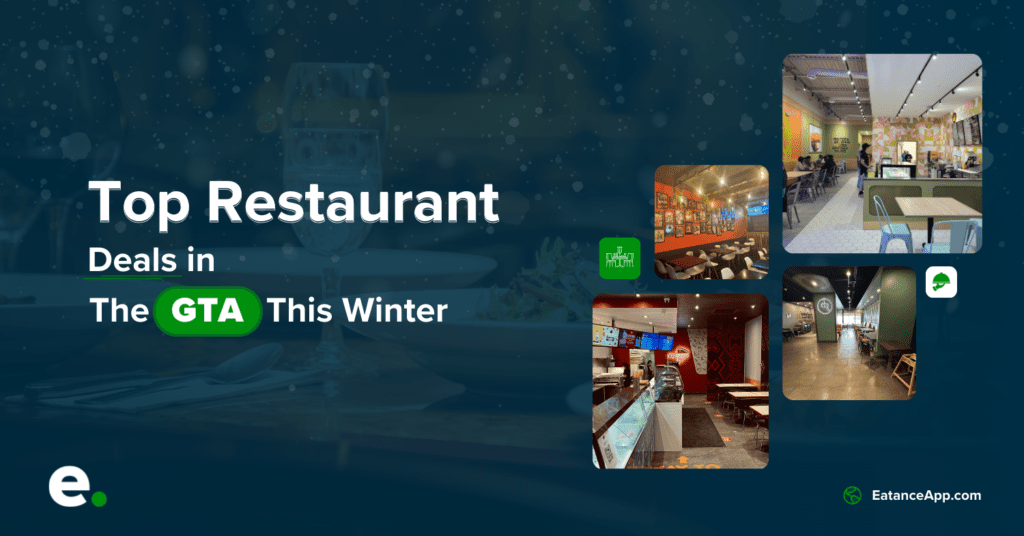This user manual will guide you through the order management feature of Eatance Restaurant Builder, helping you handle all your orders with ease and speed.
Step 1: Order Management Dashboard
- Log in to the admin panel of your Eatance online ordering website.
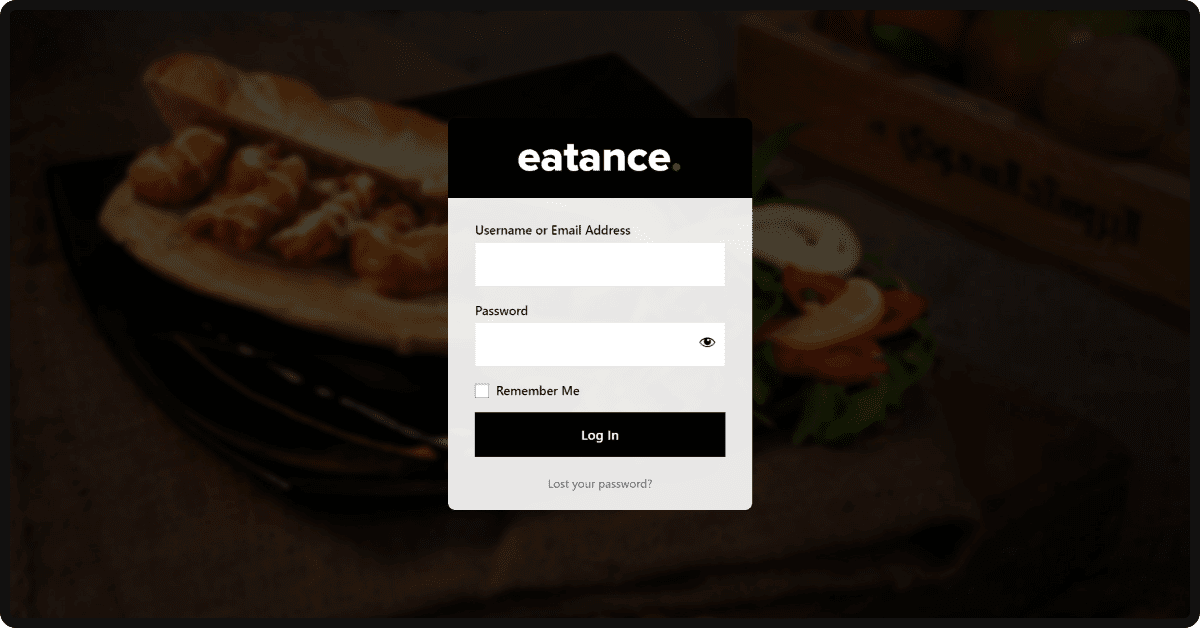
- Click on the "Orders" section in the left sidebar menu.
- Select "Orders" from the sub-menu to access the order management dashboard.

Step 2: Order Details and Color Codes
The dashboard displays a list of all received orders with details like order ID, customer name, contact information, order status, payment status, order date and time, and order amount.
Color codes are used to indicate the status of each order:
- Blue: Order placed by the customer but has yet to be accepted.
- Orange: Order accepted and being prepared.
- Green: Order fulfilled, delivered, or picked up.
- Red: Order canceled by either you or the customer.
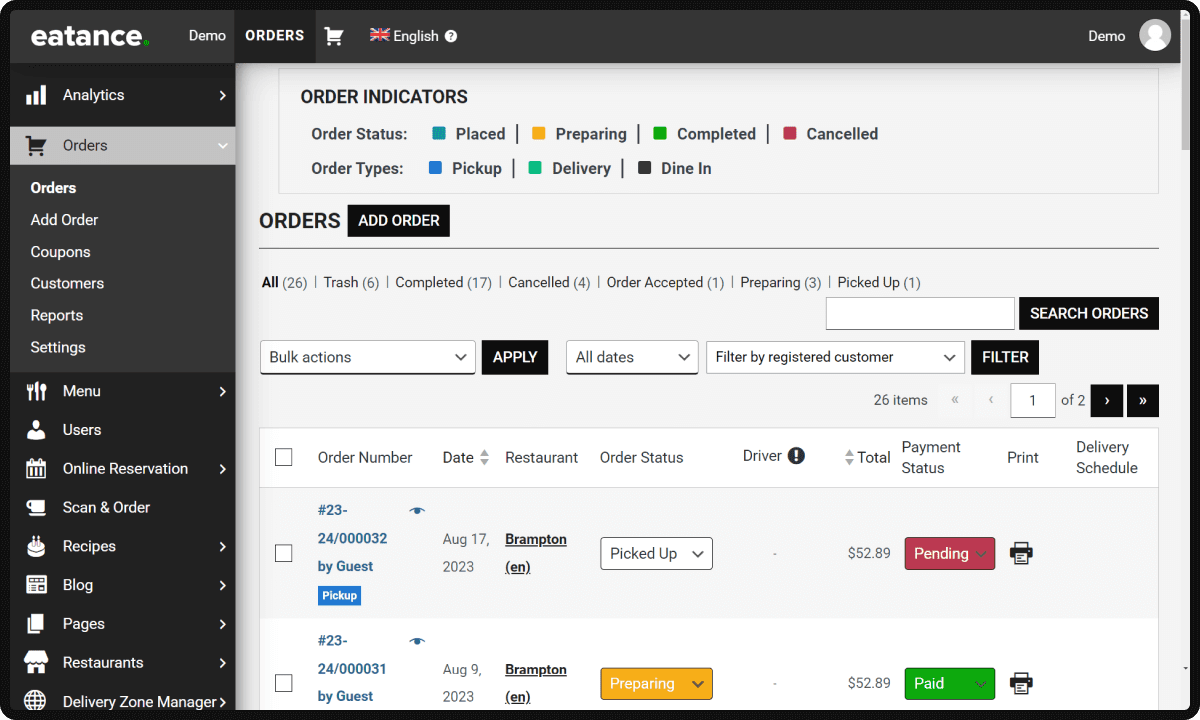
Step 3: Receiving an Order
When a customer orders on your website, you will receive a notification and a ringtone alert.
Click on the notification icon to view the order details, including contact information, products ordered, delivery/pickup option, and payment method.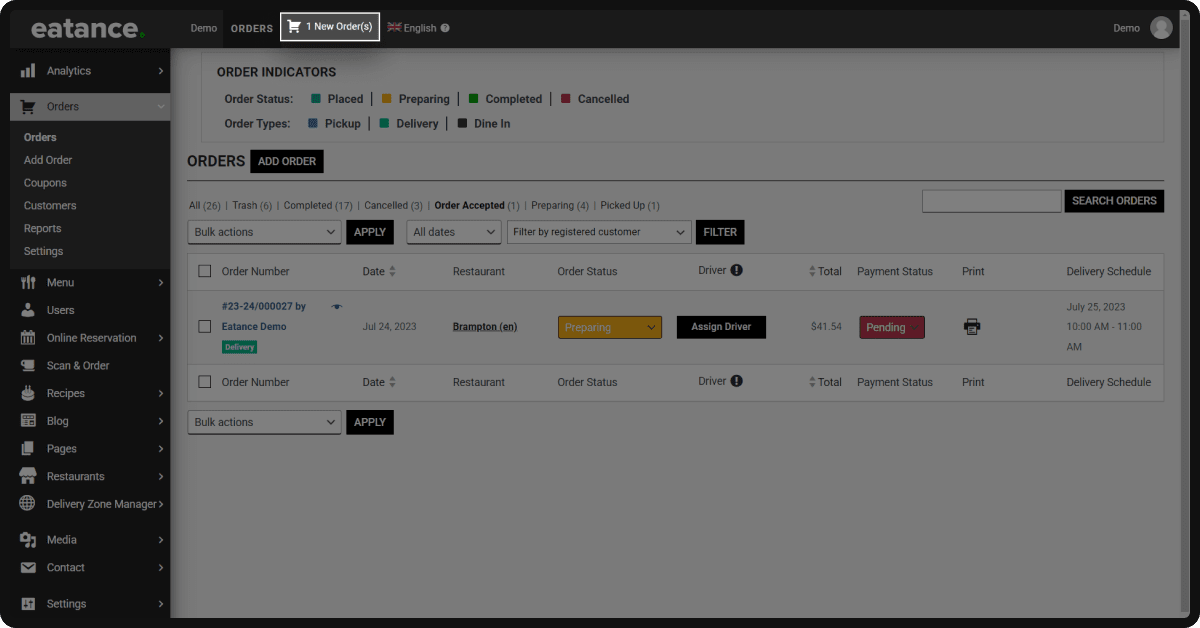
Step 4: Accepting the Order
If everything looks good, change the status from "placed" to "order accepted" or "preparing" (based on your preference) to accept the order.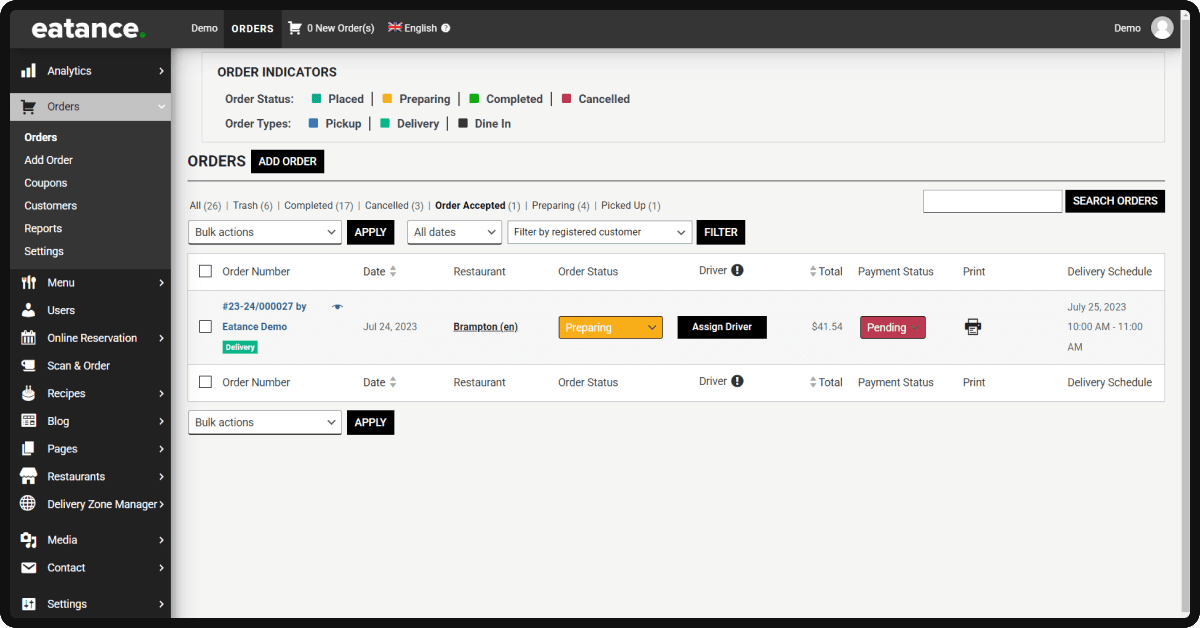
Step 5: Payment Status
For cash payments, mark the order as paid by clicking the green checkmark icon in the payment column.
Online payments through gateways like PayPal or Stripe will automatically show as paid.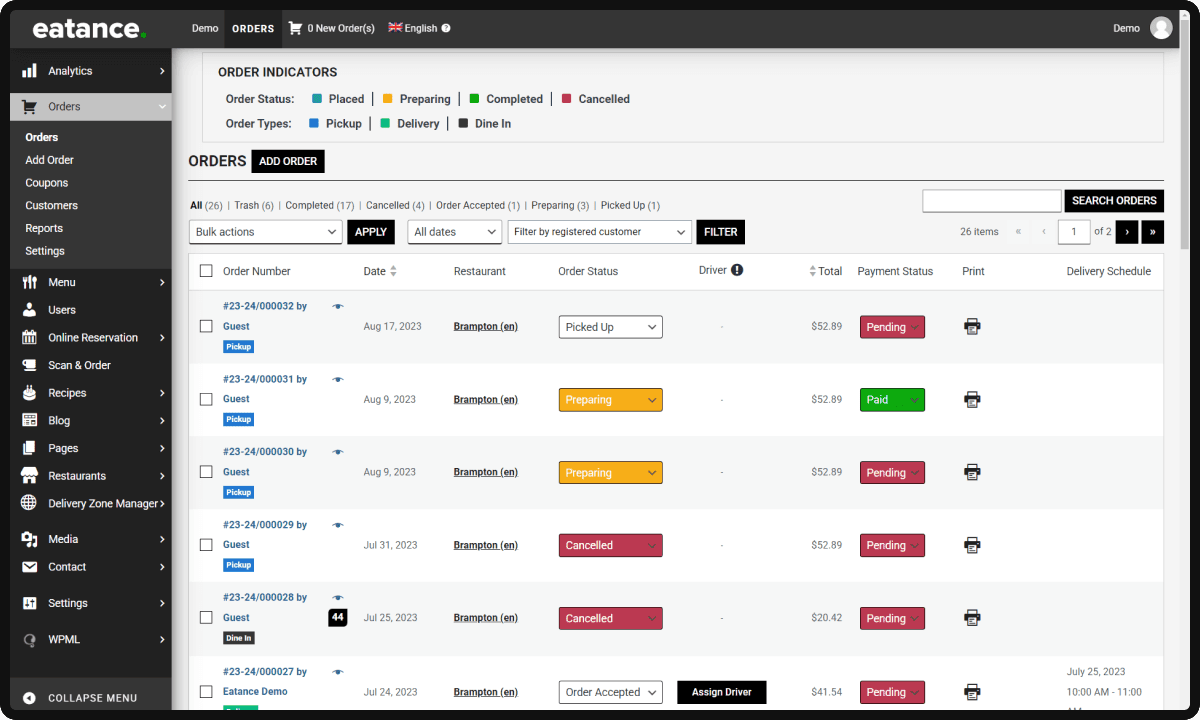
Step 6: Order Fulfillment
Once the order is prepared and ready for delivery or pickup, change the status to "completed" or "picked up" (depending on your preference).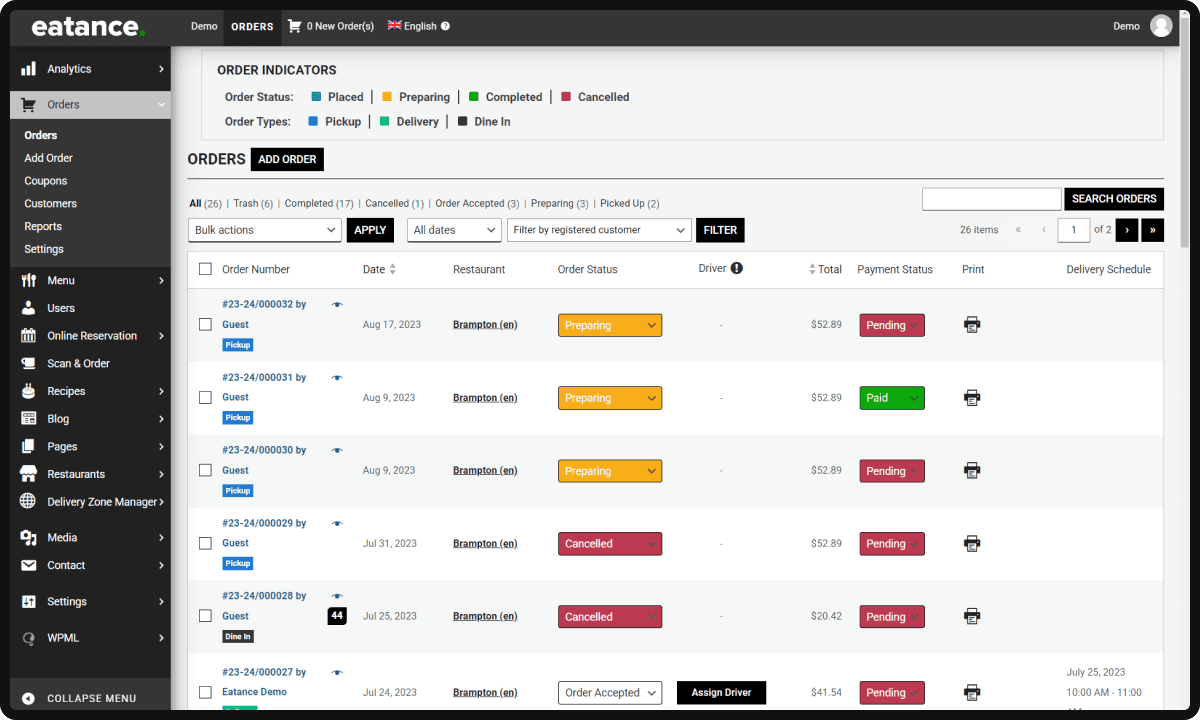
Step 7: Canceling an Order
In unforeseen circumstances, you can cancel an order by changing the status to "canceled."
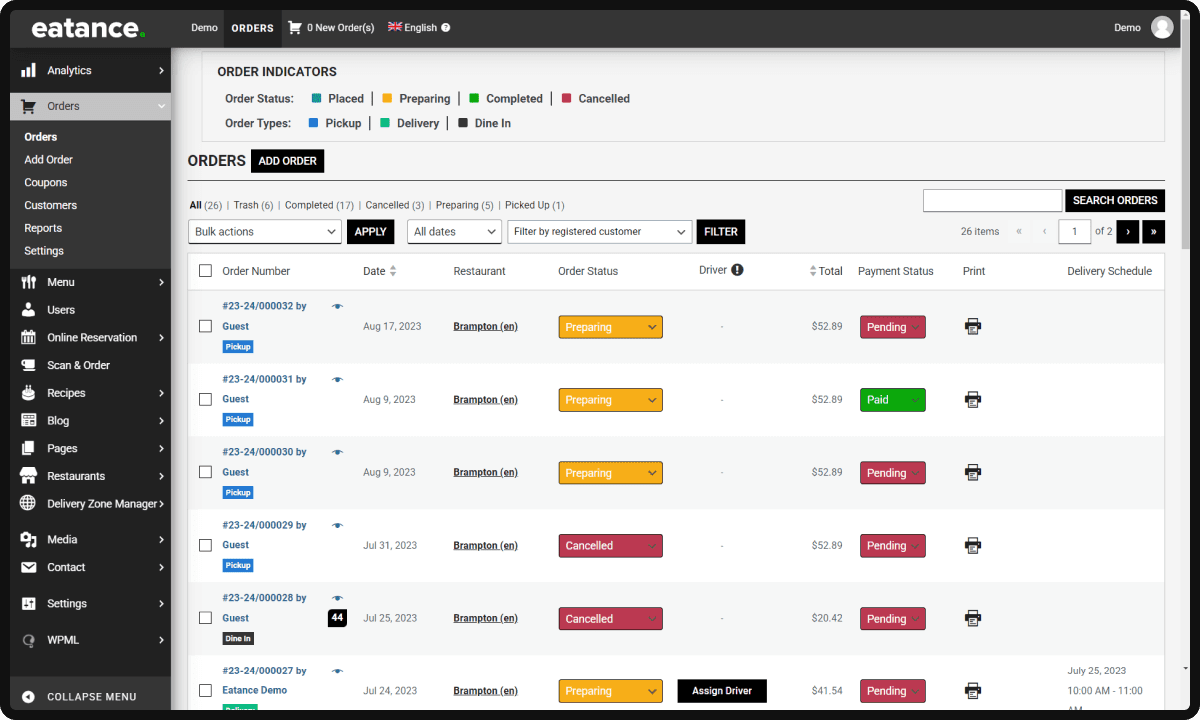
Step 8: Bulk Actions and Handling Multiple Orders
Use the bulk actions feature to manage multiple orders simultaneously.
Select multiple orders by checking their boxes and use bulk actions to change status or delete them.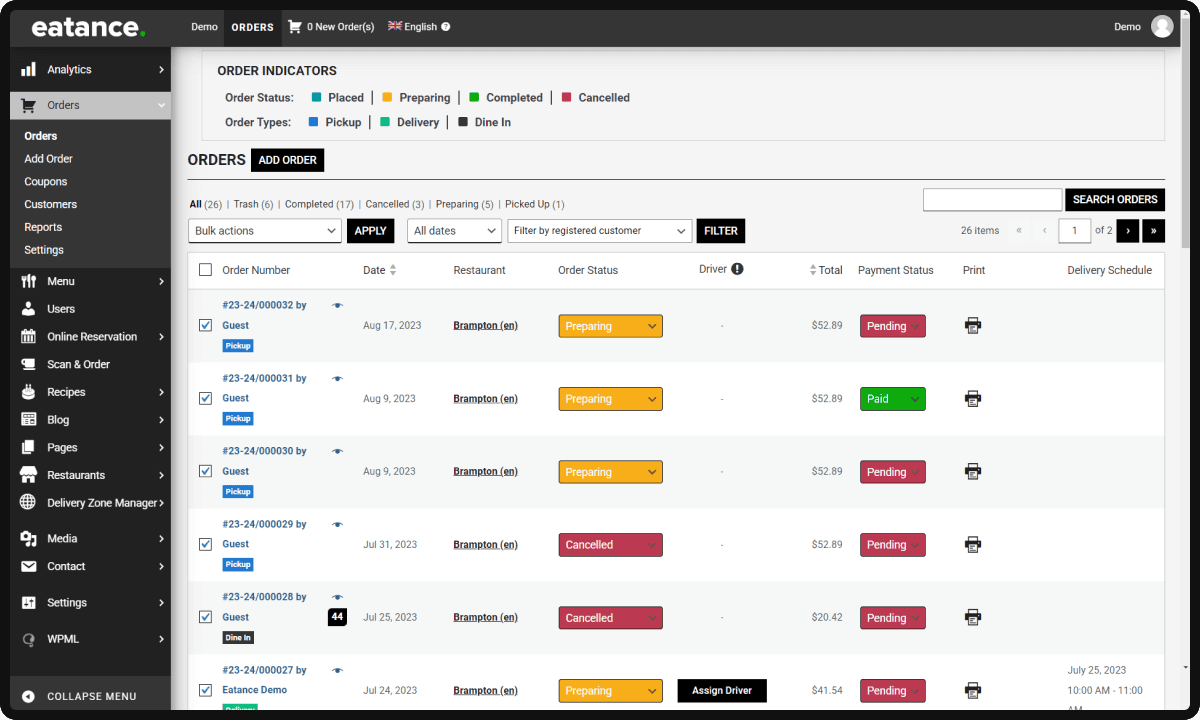
Step 9: Filtering and Searching Orders
Filter Feature
Use filters to view specific types of orders, such as deleted, completed, or placed orders.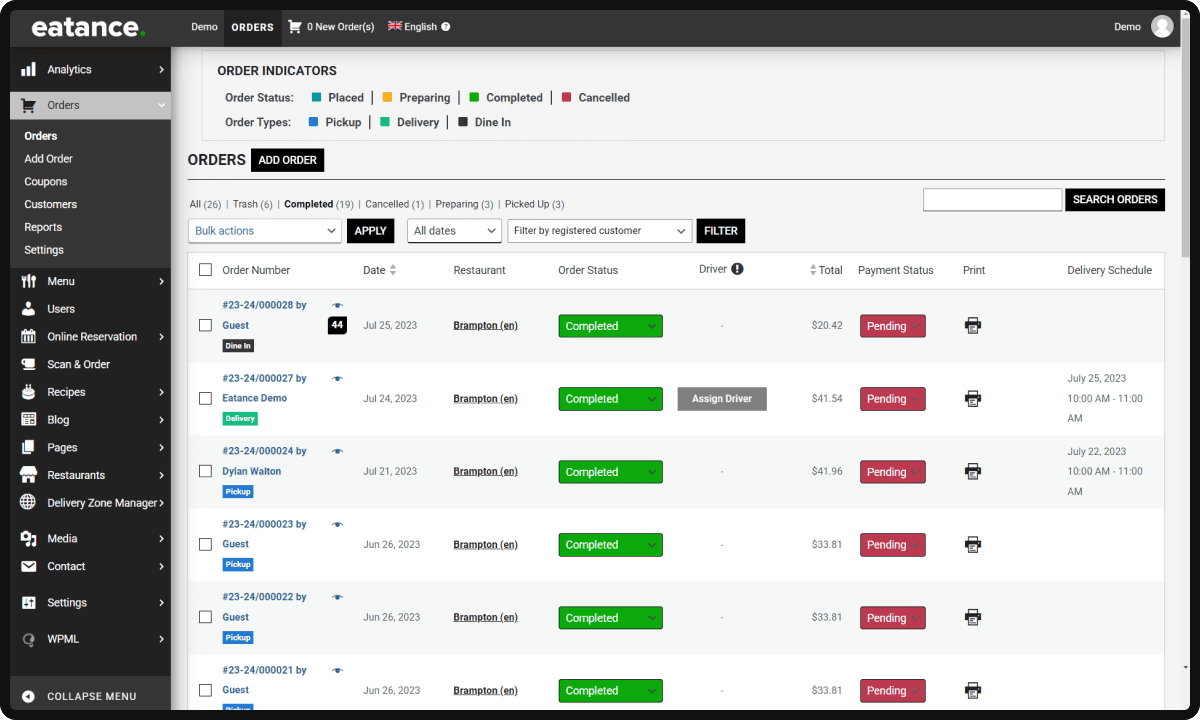
Date Range Filter
Filter orders by a specified date range to view orders within that period.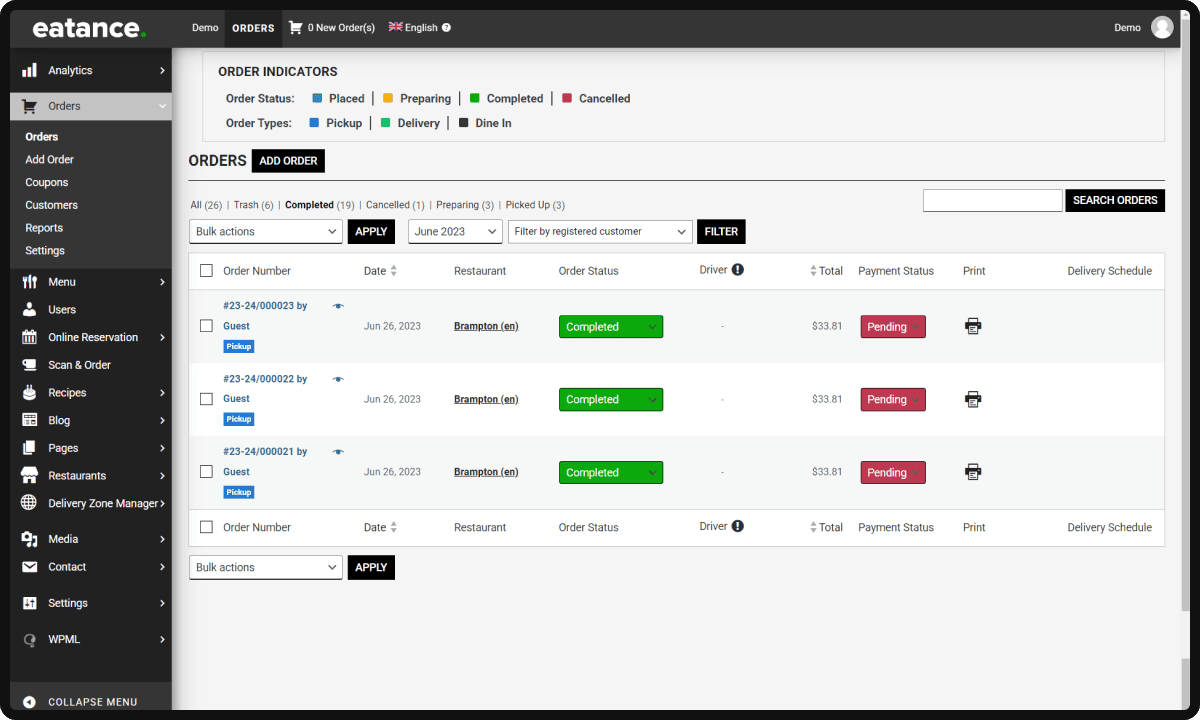
Registered Customer Filter
Filter orders by registered customers to view orders placed by a particular customer.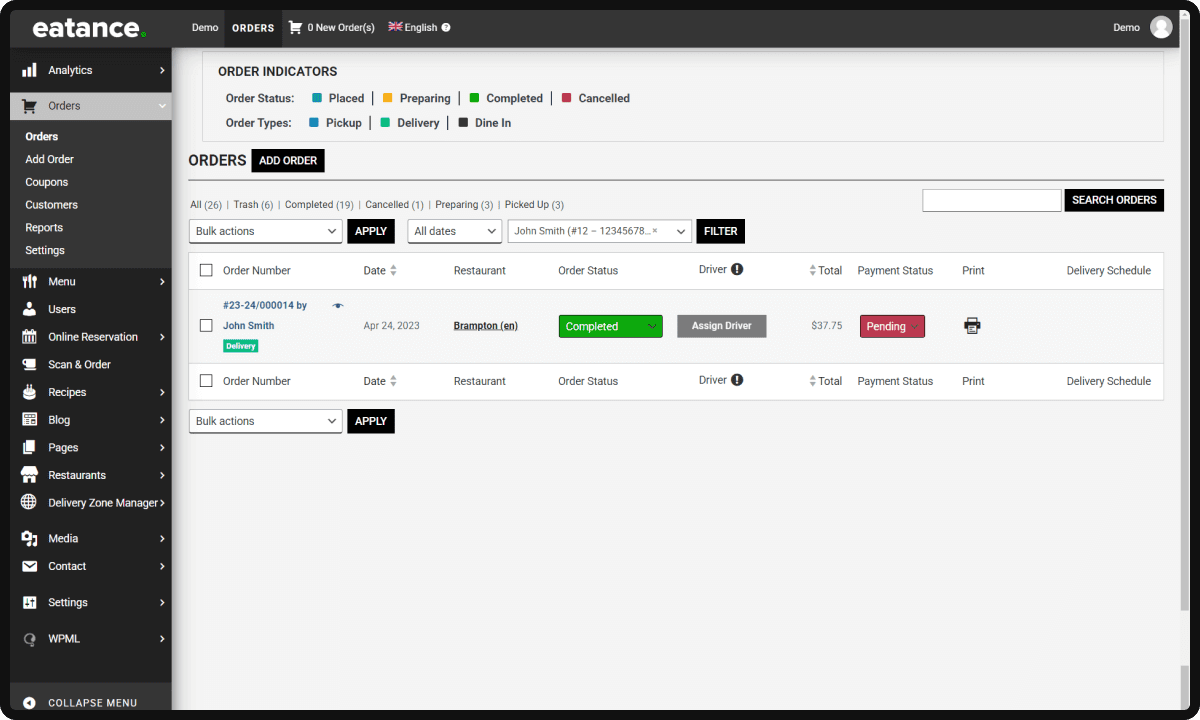
Search Feature
Use the search feature to find orders using their specific order IDs quickly.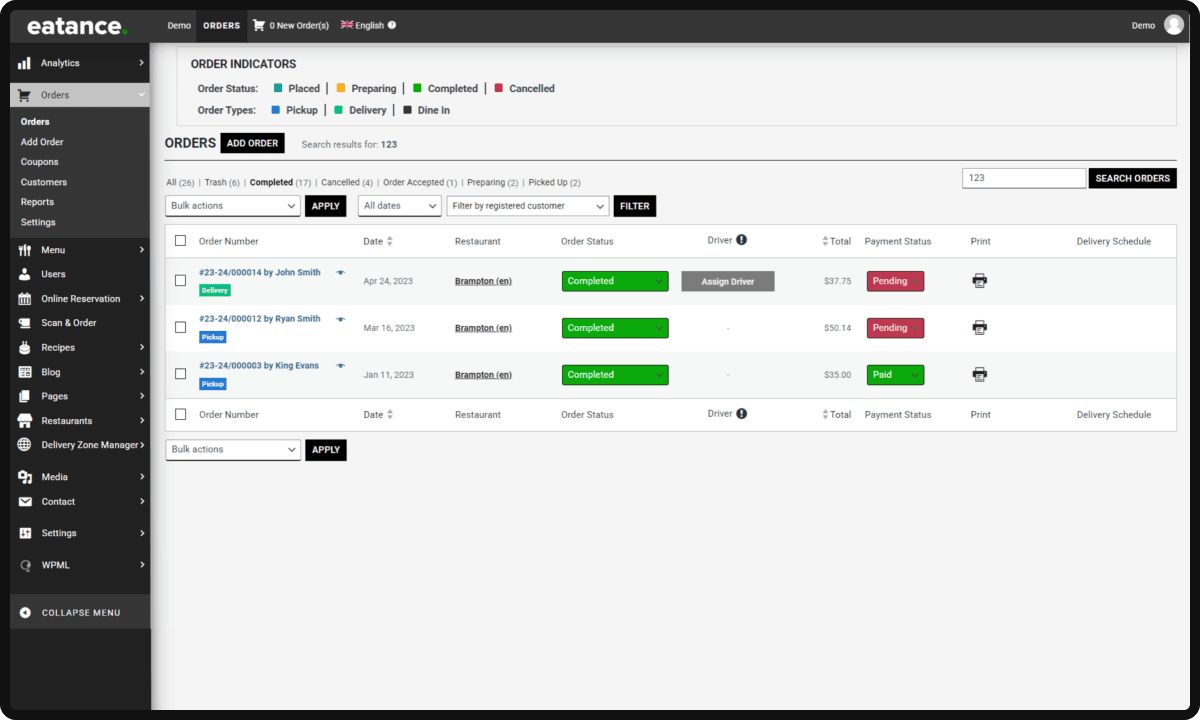 Managing orders with the Eatance Restaurant Builder is seamless and convenient.
Managing orders with the Eatance Restaurant Builder is seamless and convenient.
If you have any questions or feedback, contact us anytime. Thank you for choosing Eatance Restaurant Builder!