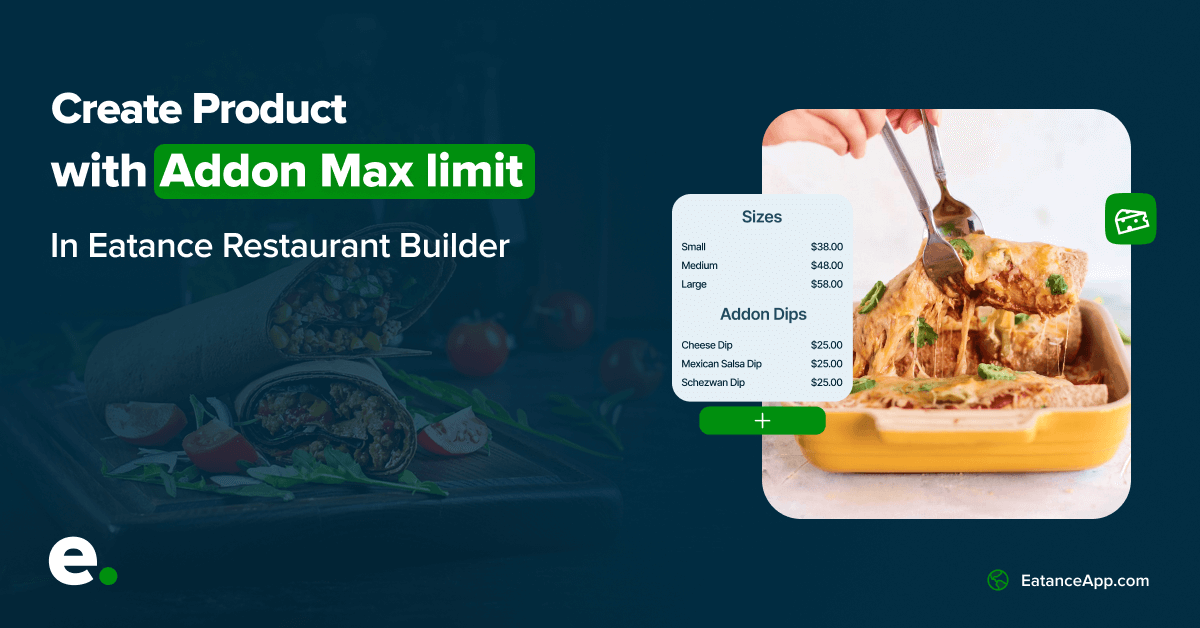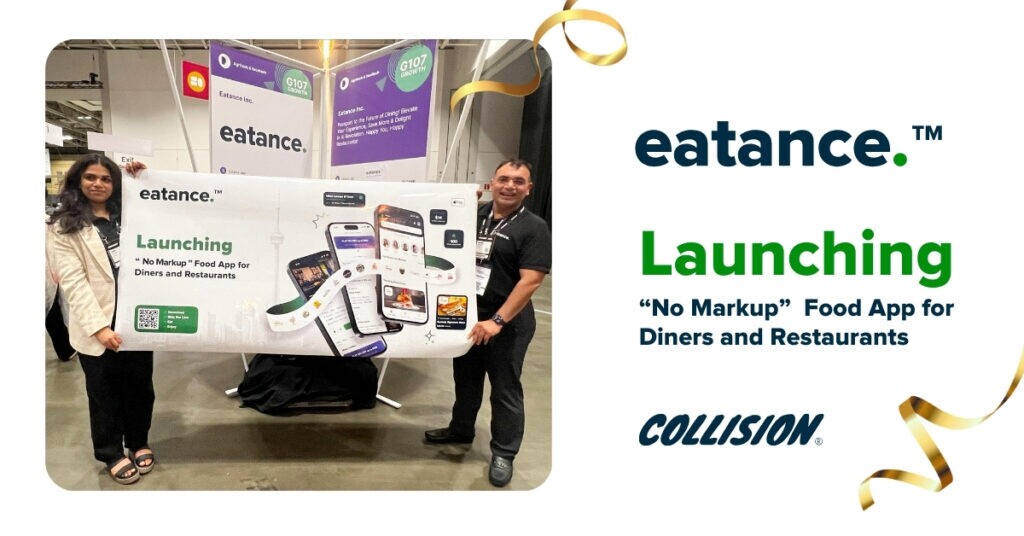Being a restaurant owner, you must have come across many dishes where you wish to limit the number of addons by your customers.
This means that within the addons, you are setting up a specific or maximum limit in selection for toppings. This setting works extensively for food items like sandwiches, burgers, wraps, rolls, etc.
Single selection works perfectly for the bread type. Multiple choice or multiple selection limits work for sauces and toppings. Let's set up this maximum limit using the Eatance app.
If you have already created custom products, please go directly to the “AddOns” section on the Edit Product Page to configure the addon max limit setting.
For those new, let us see the step-by-step process to add a custom product, configure AddOns and then set up a limit for the addons.
Steps to Create a Custom Product
Step 1: Log In to Your Eatance Account
All the admin users must be given a set of credentials with a username and password and a specific URL of the Eatance Restaurant Builder.
- Go to the URL where you will be asked to enter your admin username and password.
- Enter your credentials on the Eatance website to access your account.
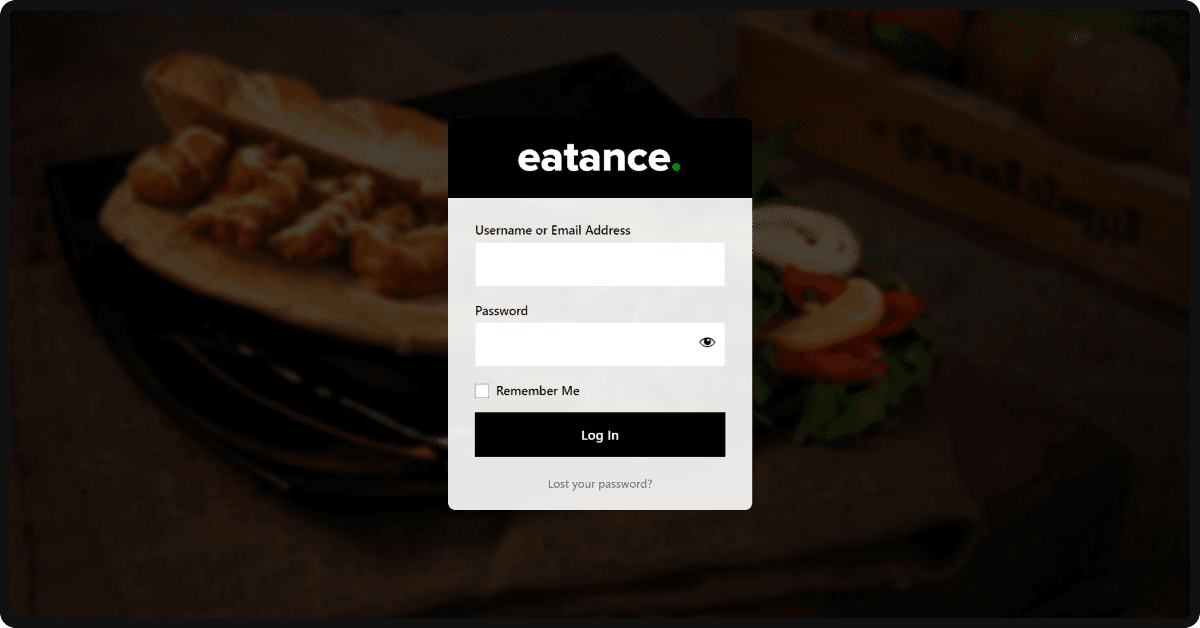
- Once logged in, you will be directed to your Eatance admin panel.
Step 2: Find the Menu Option and Page to Edit
- Select the "Menu" section on the left from the admin panel's main menu.
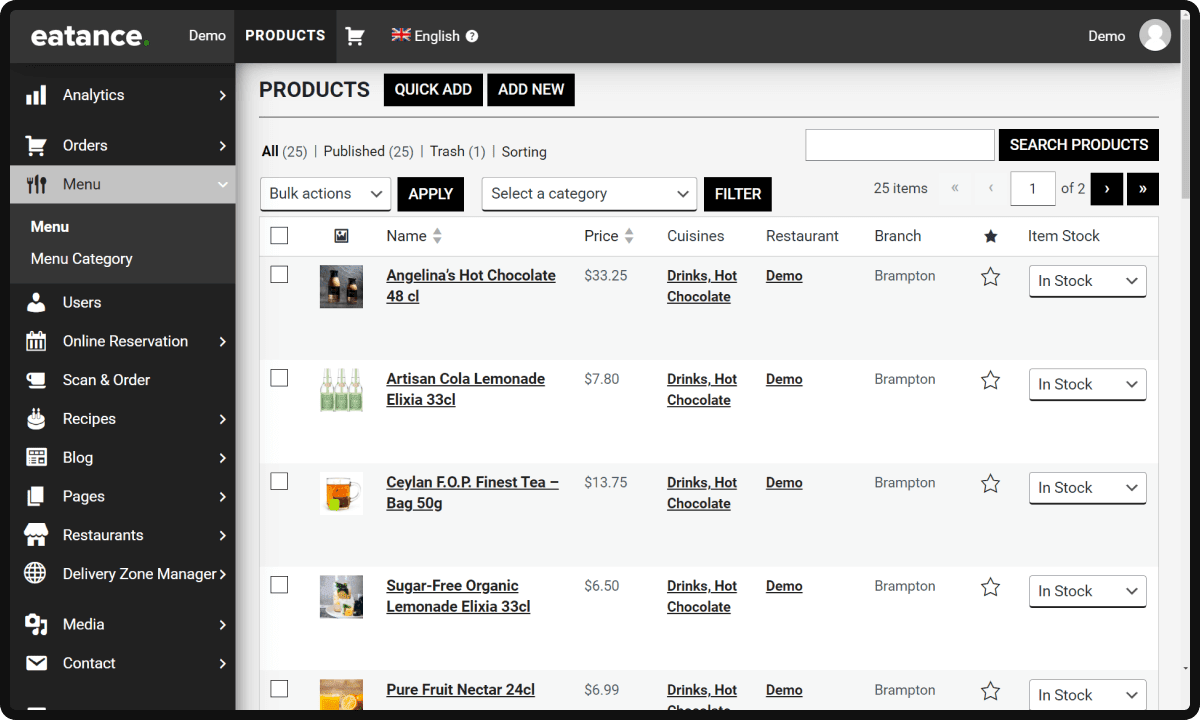
- Find the “Edit Product” under the “Menu” option, where you have to create a customizable food dish.
Step 3: Configuration of Creating a Custom Food Dish
- Add the name of the food dish in “Menu Name”
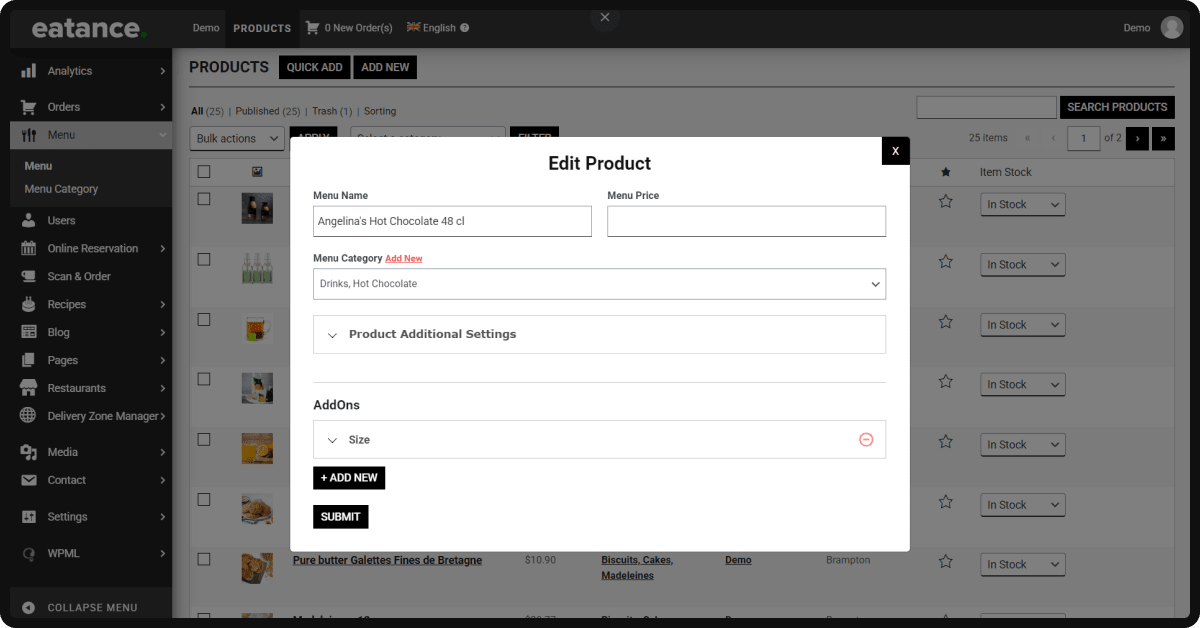
- Select the base value of the dish in “Menu Price”.

- “Menu Category” helps you assign a particular food category to this dish. (For Example Pizza/Desserts/Beverages).
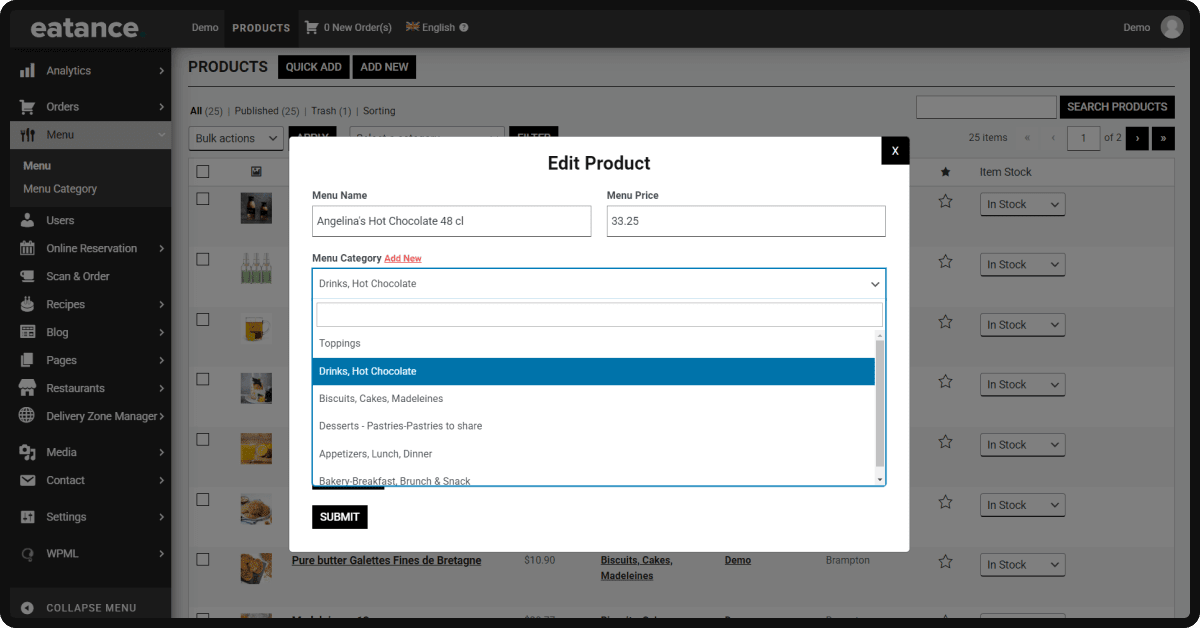
- Click “Product Additional Settings” to configure customizations based on your preferences.
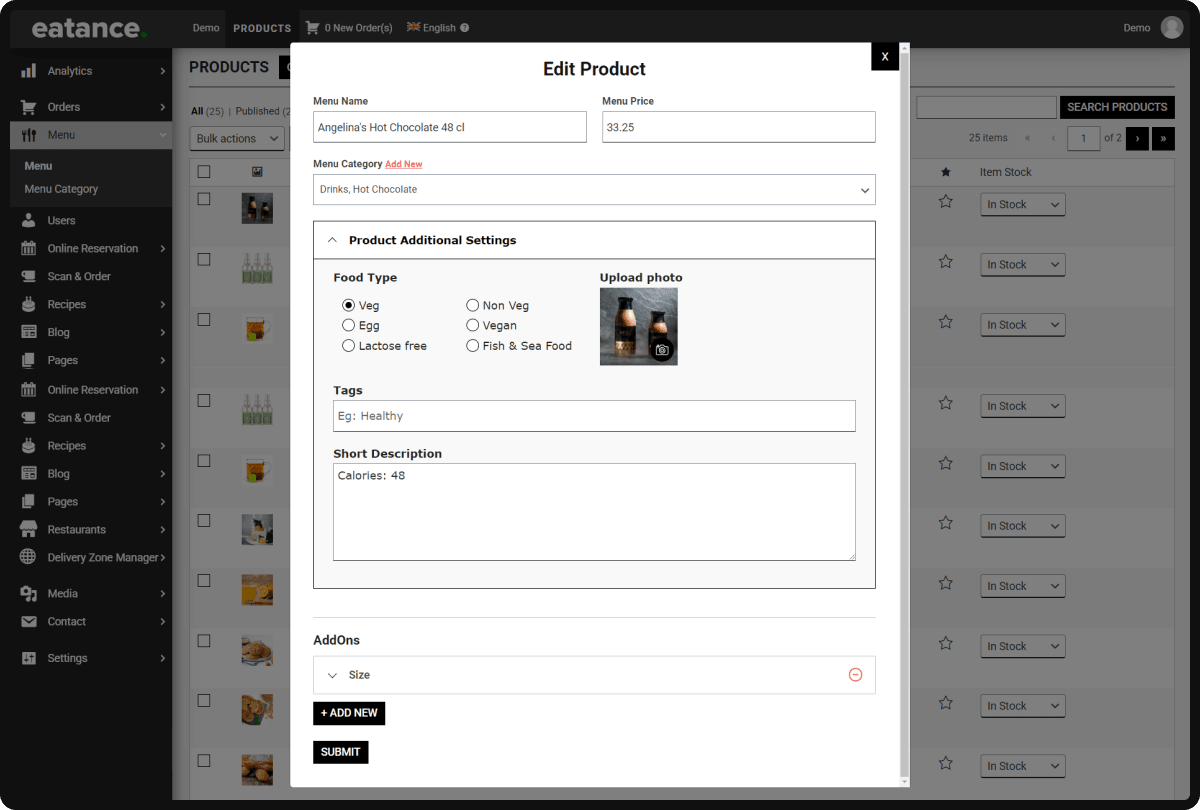
- “Food Type” shows multiple options from which you can select one related to your chosen dish.
- “Tags” is optional if you wish to add relevant tags for this dish.
- The “Short Description” box allows you to write a short yet engaging description of a food dish for your customers.
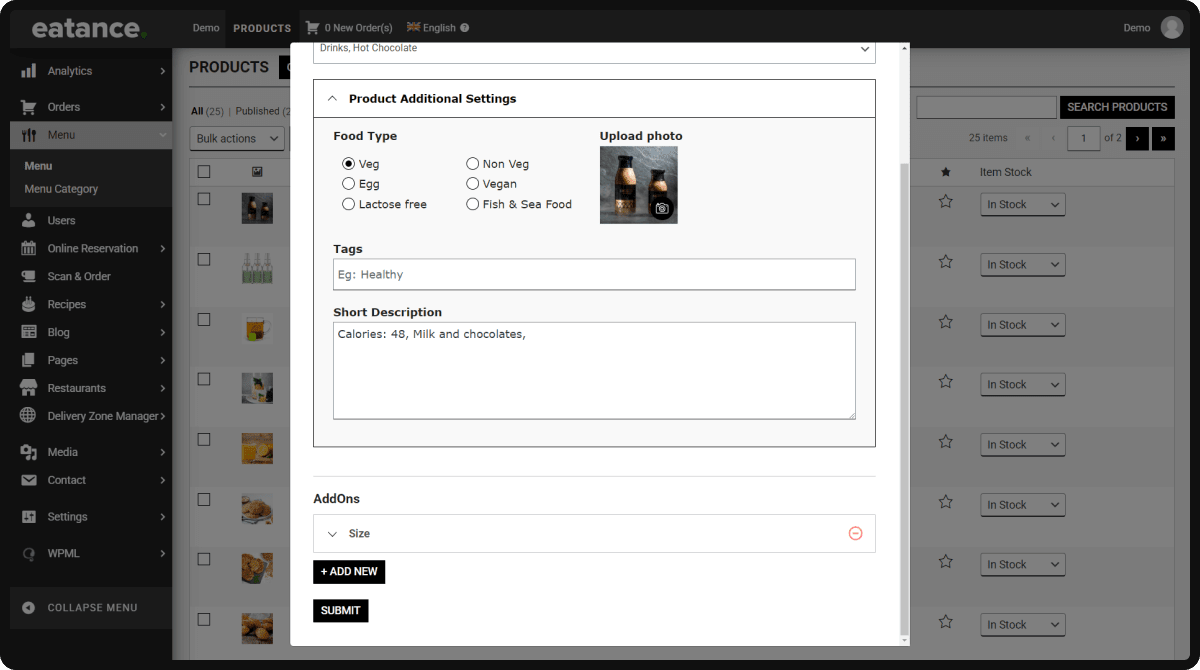
Steps to Configure the AddOns
- Click on “Size” under AddOns.
- Two critical details that you have to consider are Addon Name and Type.
- Addon Name, for example, could be Breads/Veg Toppings/Sauces/Extra.
- Add an appropriate name to the addon you wish to offer (Example: Size) and create multiple entries based upon your preferences and dishes.
- Select Single or Multiple from the dropdown under “Type”.
- Select “Single” if you want your customers to select any single type from multiple options. (Example: Size selection has to be single between Large/Giant/Monster).
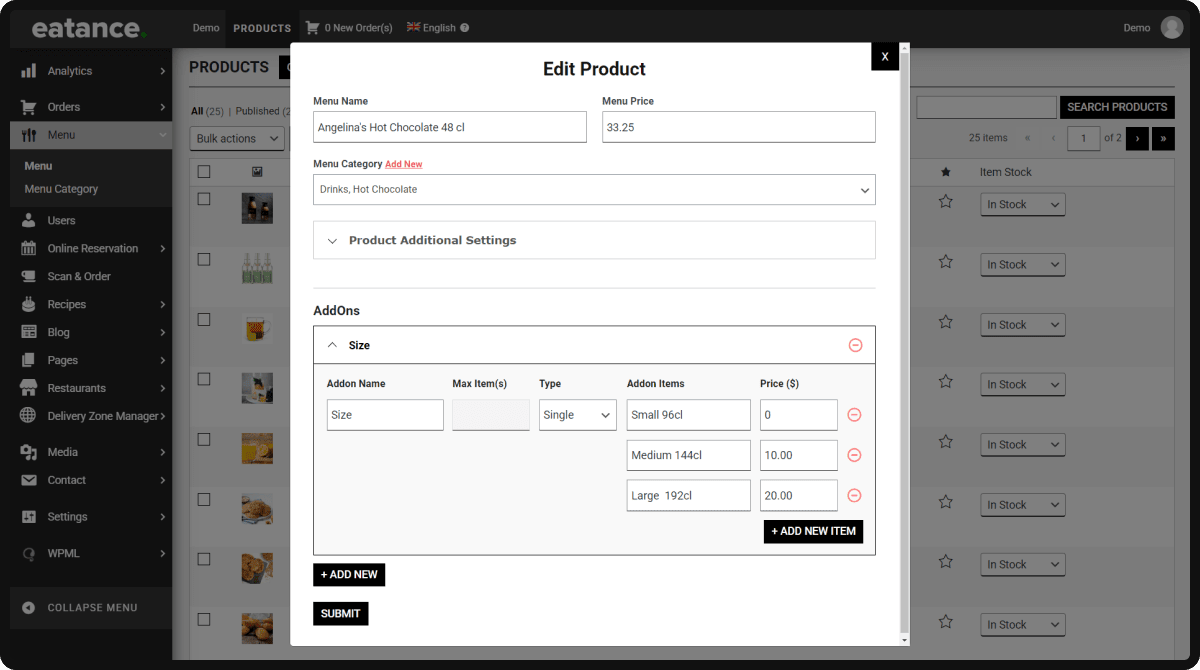
- Select “Multiple” if you want your customers to select multiple addons.
- You can mention all the options under “Addon Items”.
- Select the base value for every option under “Price ($)”.
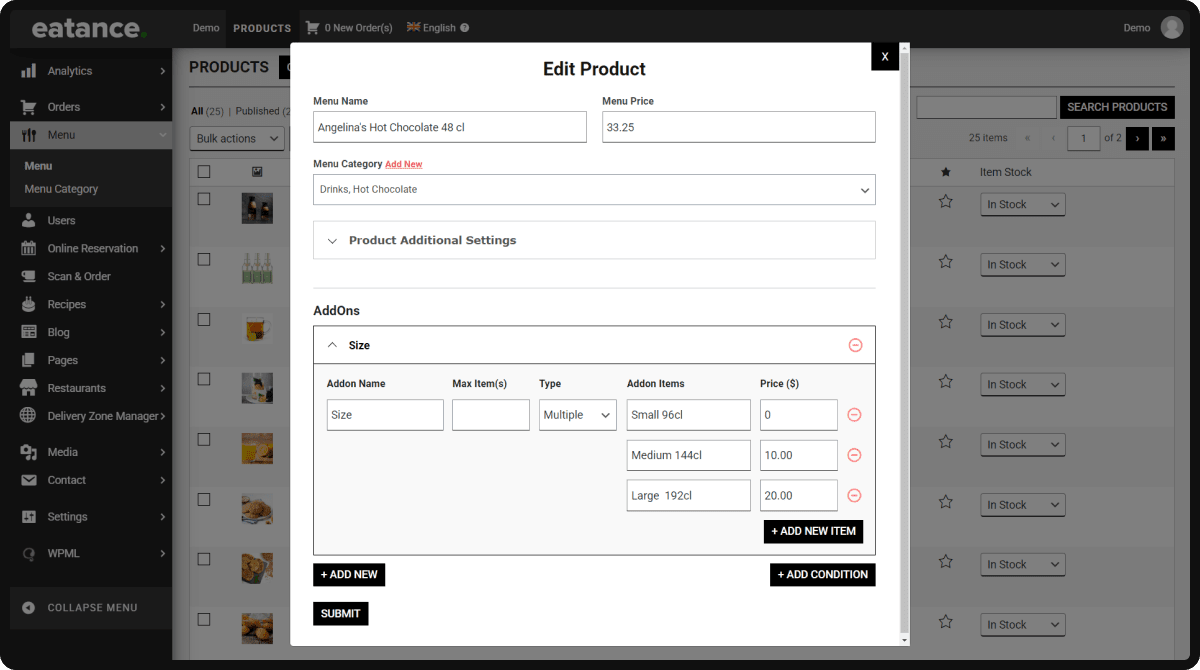
- The second column, named “Max Item”, is accountable for the goal of limiting user selection on addons or toppings.
- Putting a value there will directly define the number of selections on toppings with multiple select options.
Configuring Addon Max Limit Setting
Let us give an example so that you can understand how to finish the configuration.
- Select a particular Addon from the list. For example, you have selected “Sauces” as an Addon name, which will open up the configuration for that specific addon.
- In this section now, you will see “Addon Name” that is “Sauces” already, “Max Item(s)”, “Type”, “Addon Items”, and “Price ($)”.
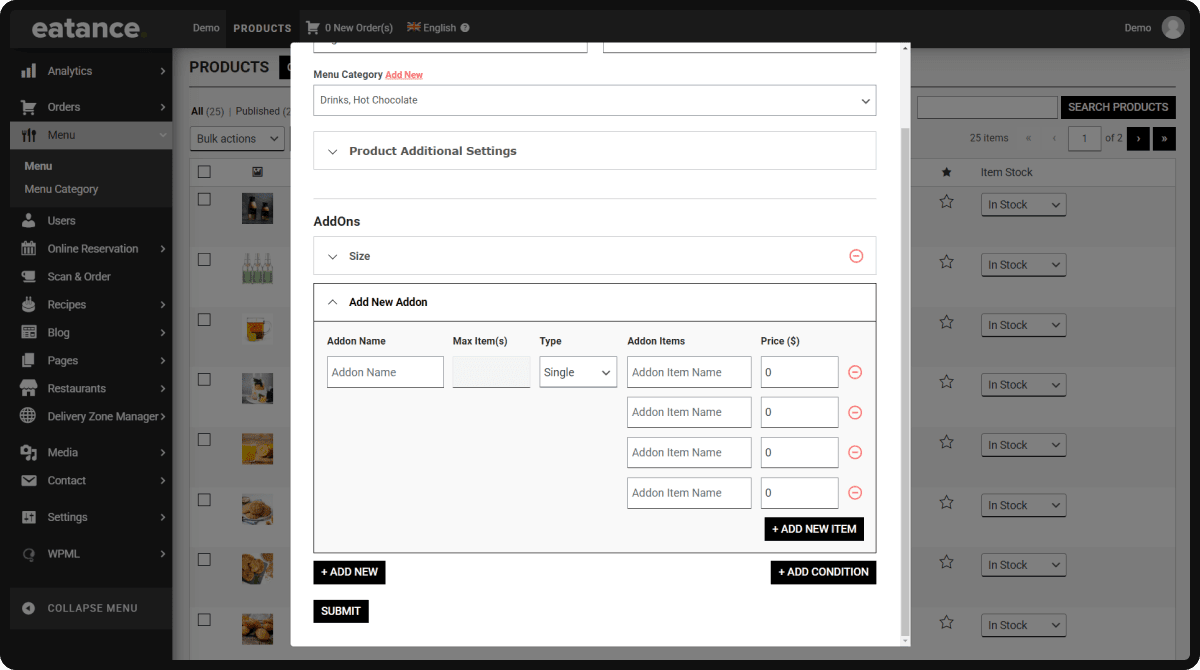
- The Addon Items are Red Chilly, Mayonnaise, Mint Mayonnaise, Tandoori, Sweet Onion, and Garlic Cheese. There are six options here for the sauces.
- Now, if we want our customers to choose any three at max, we will put “3” as a value in the “Max Item(s)” box. The “Type” would still be Multiple as we allow multiple sauce selections here.
- Prices could be mentioned based on your preferences for each topping.
In the same way, you can configure the add-on maximum limit for the other items too. This is how the Eatance Restaurant Builder tool helps our restaurant clients to configure limits on the toppings selection in a few minutes only.
That’s it! Congratulations!!
We hope this user manual helps you set up a custom product, add an addon and toppings configuration, and set up an addon max limit.
For concerns and queries, be our guest and contact us straight away. We are improving daily to provide the best user experience on the Eatance Restaurant Builder.
Thank you.